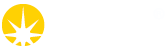Data Dispenser Backup
Data Dispenser Backup
All MX beamlines run a Data Dispenser. This provides a transparent system for backing up on to NTFS and ext3 formatted disks. The data dispenser can be used with USB2.0/USB3.0 and eSATA disks.
To use this system plug your disk into:
- I03: the USB hub or eSATA cable above the Windows PC
- I04: the white USB hub or eSATA cable to the left of workstation i04-ws004
- I04-1: the data dispenser box on the shelf to the left of the status display monitors
- I24: on the desk between i24-ws002 and the Windows PC
Please use the cables provided and don't unplug the cables from the machine. When you are finished, please unmount your disc before unplugging it. Additionally please do not turn this machine off under any circumstances.
At the Start of the Visit
Please connect start the data dispenser after you have collected your first images.
- Connect your hard drive to the data dispenser
- From DLS_Launchers double click the DataDispenser GUI icon
- Login using your FedID and password
- Click Define a new Clone
- Enter the visit ID if not completed or correct by default
- Chose a clone ID (no spaces)
- Specify the data to be copied (by default all files in the visit except tmp/ are copied)
- Select your external hard drive from the volumes list
- Specify the location on the external hard drive
- Click save to start the backup
During the Visit
- Refresh the data dispenser GUI page to see the current state of the clone
- If you see 'Waiting for external media' either the external hard drive is full or you need to assign an external hard drive
- Plug in the external hard drive to use
- Select the hard drive from the list to the right of the 'Add external media button
- Click 'Add external media'
At the End of the Visit
- Wait until all the data have been collected
- Open the Data Dispenser GUI or refresh the interface
- Click 'Finalise Clone' - this will check all the data were copied (if this process starts before all the auto-processing jobs are complete, the last auto-processing may not be copied).
- Wait until the clone is terminated
- Click the External Media tab and unmount your external hard drive BEFORE unplugging your disc.
Additional Comments
Please note that the data dispenser GUI does not autorefresh - please refresh the web page to see the latest status.
A visit can have more than one clone as required but each clone will need an external hard drive.
Please discuss any problems with your local contact.
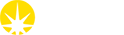

 Macromolecular Crystallography
Macromolecular Crystallography