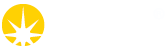Create a shipment
- Create Lab Contact
- Create Shipment
- Print Shipment Labels
To create a new shipment, it is necessary to designate a Lab Contact. This person will be our first point of contact regarding matters related to your shipments. ISPyB allows you to easily register different lab contact profiles.
Once a Lab Contact has been registered select the "Shipment" page from the proposal menu
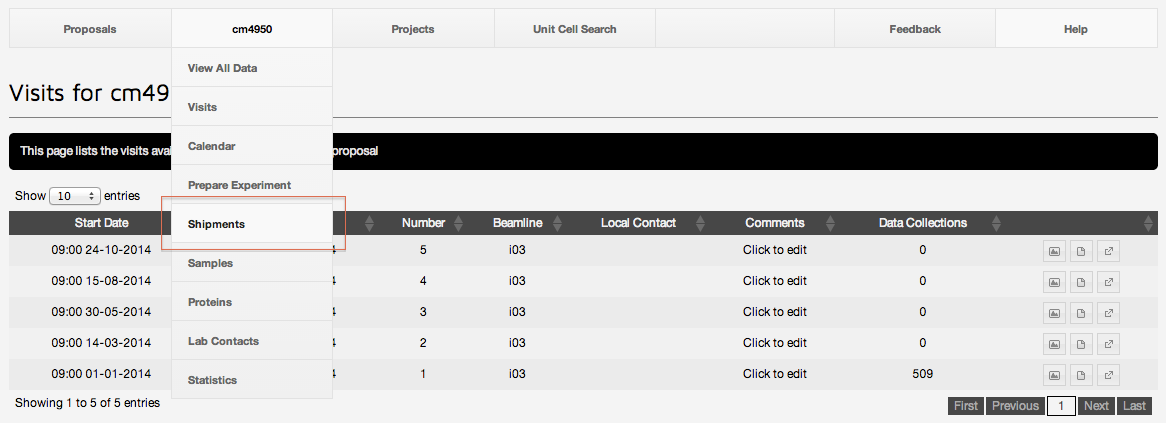
This will take you to the shipments page, which lists all shipments for the currently selected proposal. From this page click the "Add Shipment" button on the top right hand side to register a new shipment
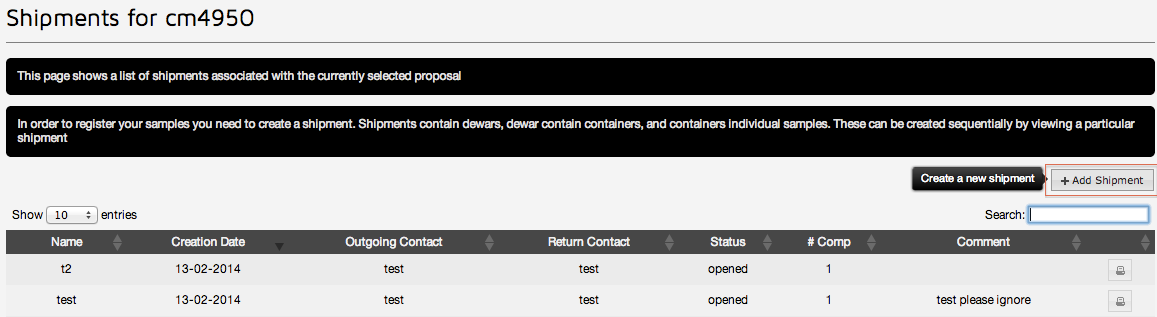
This will take you to the "Add Shipment" form. Here you can enter your unique Diamond Dewar ID for each dewar in the shipment. For more information about Diamomd Dewar IDs see here.
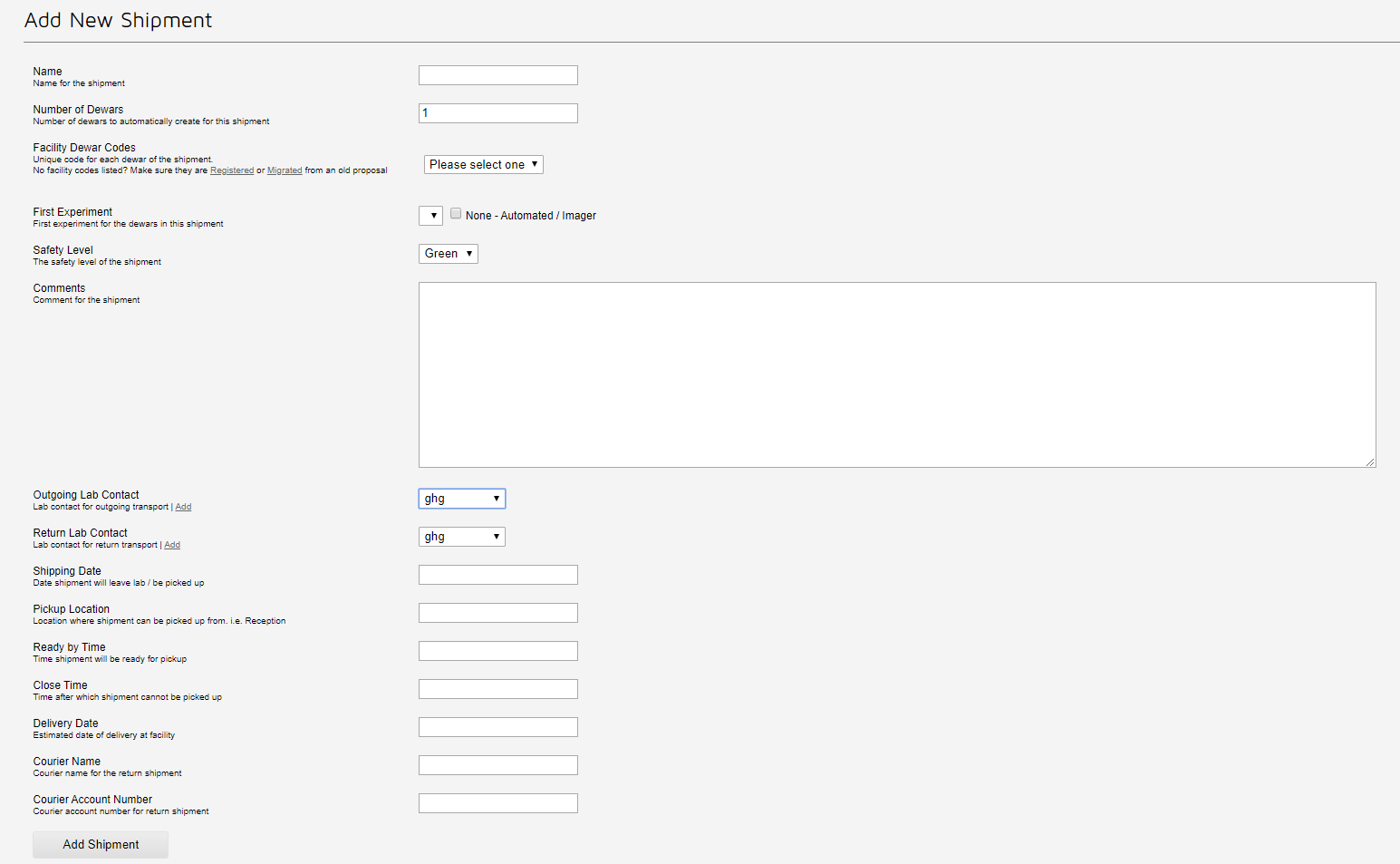
Although it is not compulsory, we strongly encourage you to provide the information about your courier company at this stage. As you are planning to send your dewar to Diamond, you probably have this information available.
Once you have completed the form click the "Add Shipment" button at the bottom. Your shipment has now been created. Click to view the new shipment.
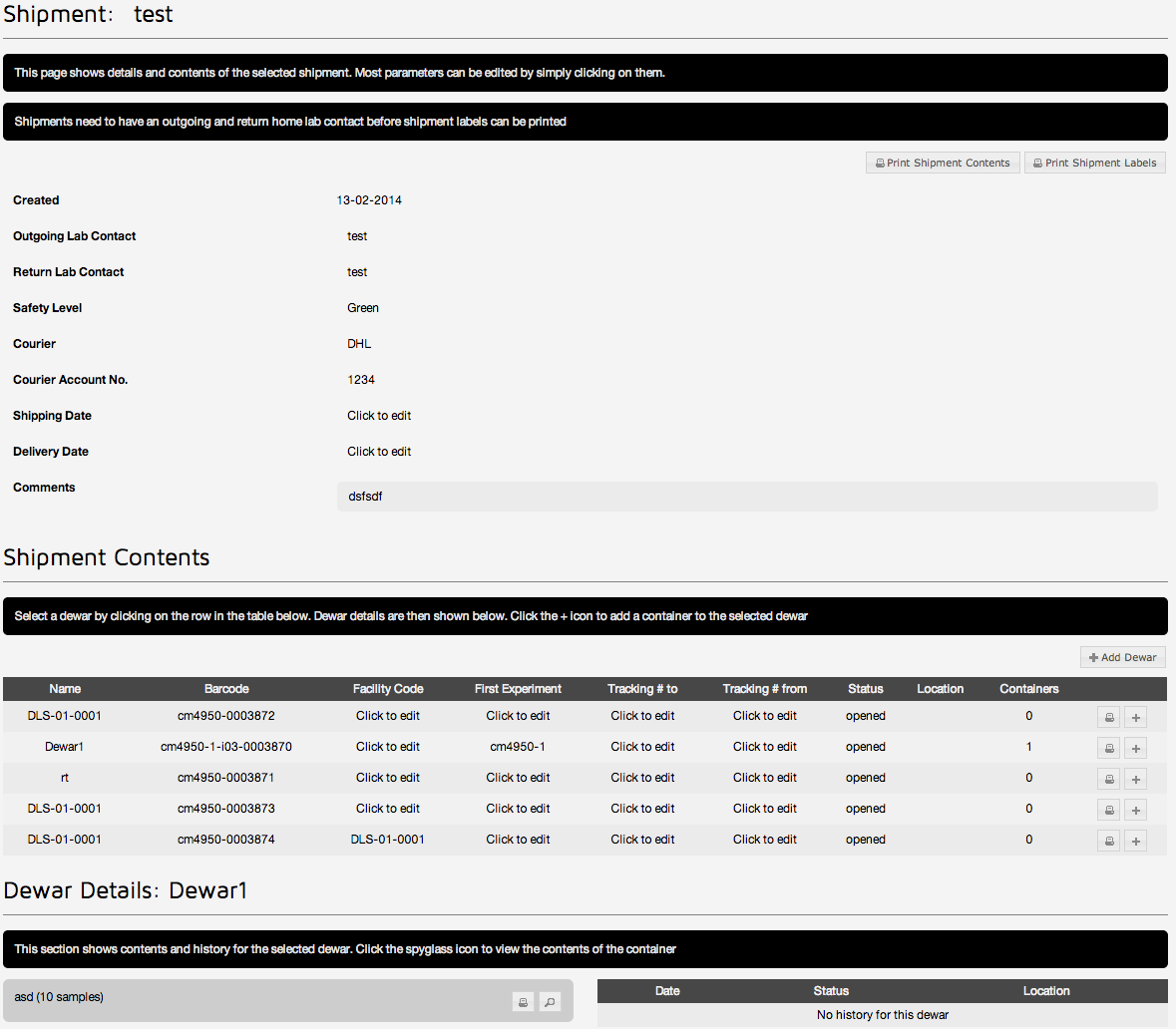
To obtain the shipment labels, click the "Print Shipment Labels" from the shipment page

Please stick the outward label (page 2) to the side of your dry shipper (shown here) and include the return-bound label (page 3) within the dry shipper, especially if you are planning a remote access visit.
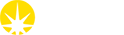

 Macromolecular Crystallography
Macromolecular Crystallography